Two-factor authentication (2FA)
Two-factor authentication is an additional security step that’s designed to help strengthen your account and prevent others from accessing your account, even if your password becomes compromised.
Two-factor authentication requires you to verify your identity not only with your e-mail address and password, but also by generating a so-called one-time password, which is only valid for a short amount of time. A valid one-time password can be generated by a mobile device that you registered for this service.
This article will show you how to:
- Enable two-factor authentication
- Disable two-factor authentication
Additionally, we strongly recommend you to follow our recommendations in case you:
- Lost your mobile phone or backup codes
Enable Two-factor authentication (2FA)
A mobile device is required for enabling two-factor authentication. Every time you log in to X4 Remote you will need to have access to your mobile device. These next steps will show you how to enable two-factor authentication.
- Go to X4 Remote, open the account menu in the top right corner, and select [My profile].
- Go to Login and security and click on [Two-factor authentication].
- Install an authenticator-app on your mobile phone (e.g. Google Authenticator, Authy, or Duo Mobile).
Authentication AppOpen the Google Play Store (Android phones), Apple Store (iOS phones), or the Windows Store (Windows phones), search for the application, and follow the steps described there to correctly install the app.
- In the authenticator-app you’ll be able to scan a QR code which will generate a one-time password, which changes every 30s. Enter this one-time password, name the mobile device, and click [Turn on].
"I can't scan a QR code"If you can't scan a QR code on your device you can also manually enter a code needed to register your device. Click on "I can't scan a QR code" to display a 16-character long code.
Backup codes
You will receive an email containing backup codes after setting up two-factor authentication. We recommend you print or save these codes in a secure location.
Disable two-factor authentication
These next steps will show you how to disable two-factor authentication.
- Go to the X4 Remote, open the account menu in the top right corner, and select [My profile].
- Go to Login and security and click on [Two-factor authentication].
- Click on [Turn off] to receive a confirmation by e-mail. Open the e-mail and click on the link [Disable two-factor authentication].
- A webpage will be opened where you have to complete one final confirmation step to effectively disable two-factor authentication.
Loss of mobile device or backup codes
If you lost access to your mobile device, e.g. stolen, broken, or lost, you will need the backup codes that you received per e-mail when you enabled two-factor authentication.
Lost backup codes
If you have lost your backup codes, we urge you strongly to disable two-factor authentication. If you re-enable two-factor authentication, new backup codes will be sent to your e-mail address.
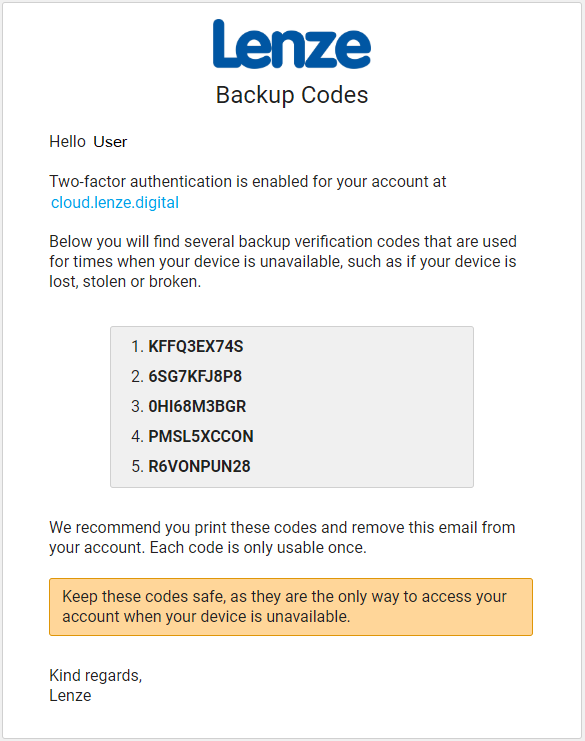
Lost device and backup codes
If you lose both your device and your backup codes, you will have no way of logging in to your account!
Frequently Asked Questions
Can I still generate a one-time password if my device has no connectivity?
Yes, these apps do not require a data connection to generate a valid one-time password and will continue to refresh their code even when you mobile phone is in airplane mode.
