Troubleshooting – unable to establish a VPN connection
This article helps you troubleshoot when you have trouble establishing a VPN connection to your device. If your device is offline, please consult the following article instead: Troubleshooting – unable to connect your x500 to the Cloud.
The most common causes are:
- The TAP-adapter is outdated, disabled, or in already use
- The connection is blocked by a firewall
If you get a specific error code at the bottom of your screen, look here:
- Error 113 / 213 / 313
- Error 741
- Error 743 / 744
- Error 746
- My error code isn’t listed
Additionally, we sometimes need your VPN client’s log files to help us support you:
- VPN client log file location
Most common causes
The TAP-adapter is outdated, disabled, or already in use
The TAP-adapter is a virtual adapter that’s used to establish a VPN connection. Make sure that it isn’t already in use, disabled, or that an older version (< version 9) has been installed after you installed the VPN client.
- Open your network connections and look for a network adapter with “TAP-adapter” in its name or description.
Windows
Simultaneously press the windows key + R to open the Run window. Enter "ncpa.cpl" to open your network connections.
The VPN client installs and uses version 9 of the virtual TAP-adapter to establish a secure VPN connection. Other software may have overwritten this by installing an older version.
- Check the version of your TAP-adapter by viewing its description. If it says something along the lines of “TAP-adapter V9“, then the version is correct. If not, please reinstall the VPN client.
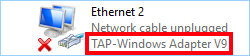
The TAP-adapter needs to be enabled for the VPN client to establish a VPN connection.
- Check the status of your TAP-adapter. If it shows “Disabled”, right-click it and select “Enable“.
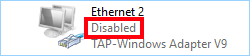
Your computer only allows you to have one active VPN connection at a time.
- Check the status of your TAP-adapter. If it shows that it’s connected, then you already have a VPN connection active. Close your VPN connections and try to connect again.
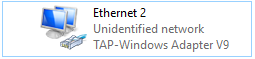
The connection is blocked by a firewall
If the above is all correct, then it’s possible that something is being blocked by a firewall. This may be the computer’s, company’s or even country’s firewall.
National firewall
If you are in a country that restricts VPN usage on a national scale (e.g. China), please consult our “VPN client settings“-article for the appropriate VPN client settings.
Computer/company firewall
A computer/company firewall may possibly also block (some) traffic. A full overview of the ports and protocols used by the VPN client can be found in the “How does the VPN client connect? (ports & protocols)“-article.
Error codes
Error 113 / 213 / 313
If you get one of the following errors at the bottom of your screen:
Unexpected HTTP(S) response. (113) Unexpected HTTP(S) response. (213) Unexpected HTTP(S) response. (313)
Then please follow these next steps to resolve the issue.
Check your VPN client’s proxy settings
It’s possible that the proxy settings are incorrect. Correct the proxy settings or turn them off if you’re not using a proxy. Please consult our “VPN client settings“-article for details.
Are you using a virtual machine?
It’s likely that the virtual machine isn’t up-to-date and thus doesn’t have an up-to-date root certificate.
- Download the root certificate and extract the file.
- Run the extracted .crt file and press “Install certificate…”
- Close and re-open your internet browser
Problem solved?
Problem solved? Good! If not, please contact us and send us your VPN client's log files.
Error 741
If you get the following error at the bottom of your screen:
OpenVPN: initialization completed with errors. (741)
Then please follow these next steps to resolve the issue.
- Download our tool here.
- Right-click the downloaded file and select “Run as administrator”
- Restart your computer
If the above steps did not help, then an anti-virus software may be unnecessarily blocking your communication.
- Try to establish a VPN connection without having your anti-virus software active, or contact your IT administrator for help.
Problem solved?
Problem solved? Good! If not, please contact us and send us your VPN client's log files.
Error 743 / 744
If you get any of the following errors at the bottom of your screen:
OpenVPN: no TUN/TAP adapter available. (743) OpenVPN: exiting due to fatal error. (744)
Then please follow these next steps to resolve the issue.
- Windows
- macOS
Windows
There is likely no TAP-adapter available on your computer. This is the virtual network adapter that is used to establish a VPN connection.
- Check that your TAP-adapter is up-to-date, enabled, and not in use.
If the problem persists, please follow the steps below.
- Uninstall the VPN client.
- Uninstall the “TAP-Windows 9.xx.x” program on your computer.
- Install the VPN client.
Problem solved?
Problem solved? Good! If not, please contact us and send us your VPN client's log files.
macOS
These next steps help you in pinpointing the cause and resolving the error.
- You may already have a VPN connection active on your computer. If so, please close down that connection and try again.
- The kernel extension may not (yet) have been approved. Please take a look at our installation guide for the exact details: macOS VPN client installation.
If the problem persists, please follow the steps below.
Problem solved?
Problem solved? Good! If not, please contact us and send us your VPN client's log files.
Error 746
If you get the following error at the bottom of your screen:
OpenVPN: reconnection attempt failed. (746)
Then your device (x500) might have lost its VPN connection or went offline entirely while you were connected. Check if your device is back online and has a VPN connection. If so, you should be able to reconnect again.
Is the device offline?
Please consult the following article: Troubleshooting – unable to connect your x500 to the Cloud.
Problem solved?
Problem solved? Good! If not, please contact us and send us your VPN client's log files.
My code isn't listed
If your error code is not listed on this page, please contact us and send us your VPN client’s log files.
VPN client log file location
To help us support you, we sometimes need the log files from your VPN client.
On Windows and macOS you simply copy and paste the following locations in your file browser.
| Windows | %ProgramData%\Lenze\VPN Client\Logs |
|---|---|
| macOS | /Library/Logs/Lenze/VPN Client |
On Linux the log files can be accessed using journalctl, for example:
journalctl -u vpn_client
