Connect to your Sigmatek PLC
VPN connection required
View our "Establish a VPN connection"-guide for details.
This article will help you to remotely connect to your Sigmatek device using the X4 Cloud to set up a secure remote connection.
First you’ll have to properly configure your controller. Once that’s done, you can remotely connect to it.Configure your Sigmatek controller
This chapter shows you how to configure your Sigmatek controller for remote access using Lasal Class 2. You need to be connected to your Sigmatek controller before you can change its configuration. If you are already connected, skip the first 3 steps.
- Once you have opened your project in Lasal Class 2, click the “change online settings“-icon at the top, as indicated in the screenshot below.
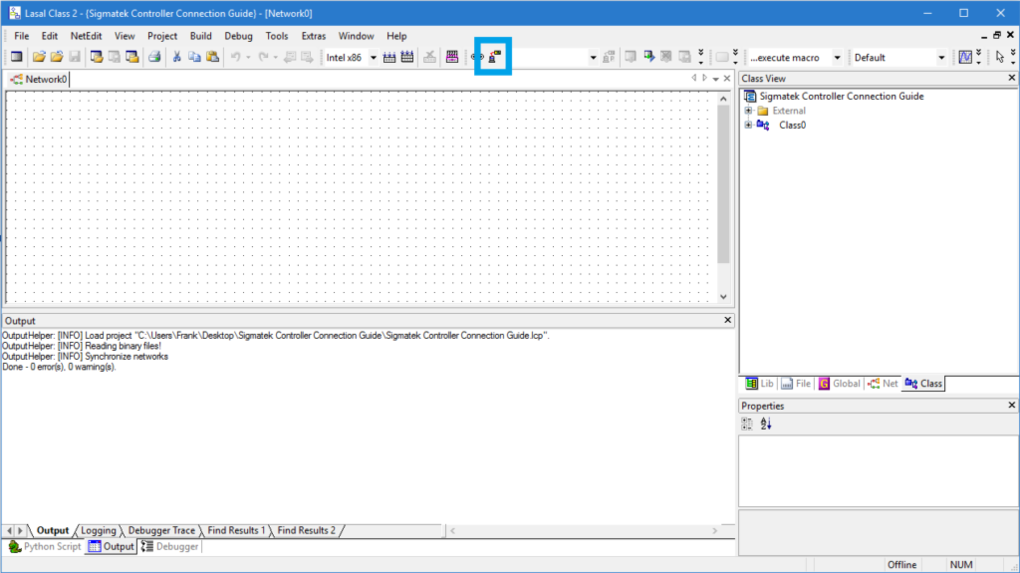
- Here you can create a new connection. Change the connection name and enter an IP address or use the IP scanner to find your Sigmatek controller. If you have a device with an HMI, you can briefly see its IP address on-screen during startup.
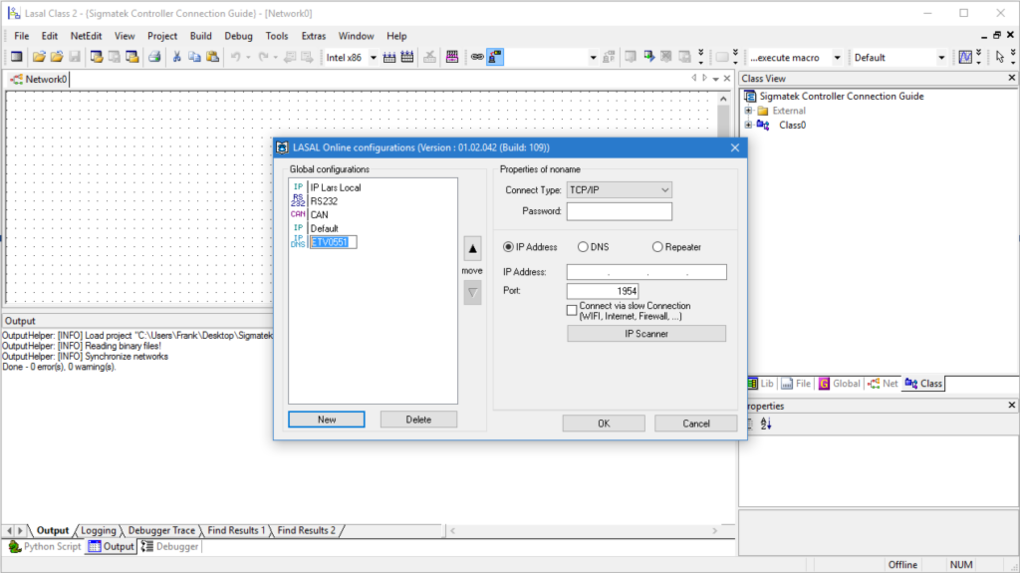
- Having entered the correct connection settings, you can connect using the “go online“-icon, as indicated in the screenshot below.
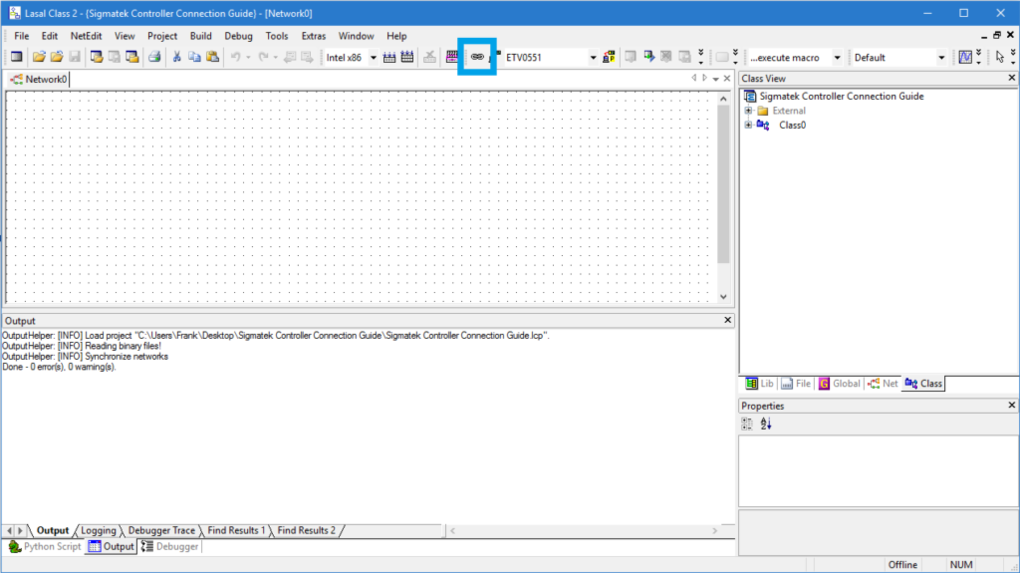
- Once connected, go to [Debug] > [File Transfer] > [Edit Autoexec.lsl…].
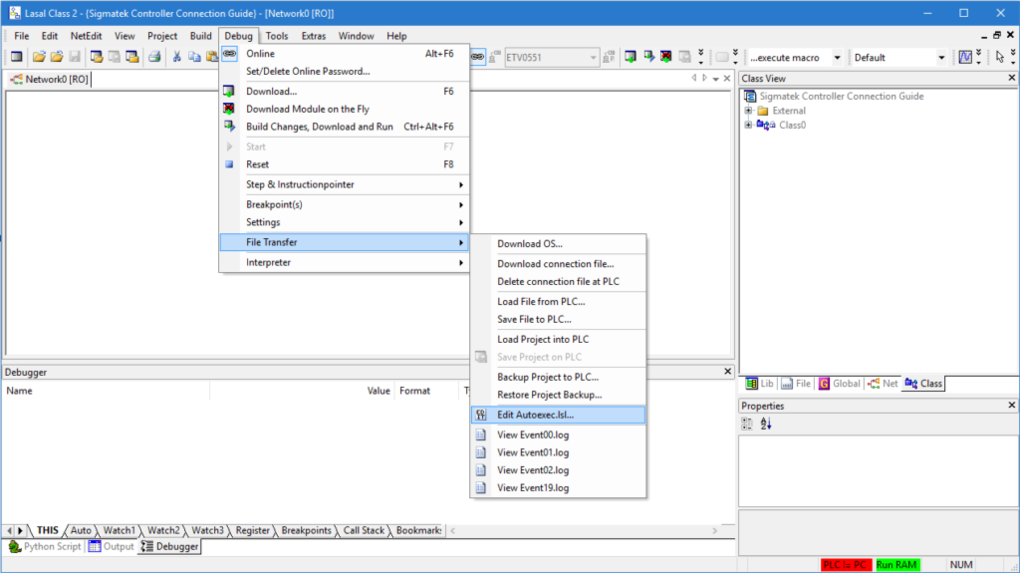
- This opens a file that is located on the device in which you can configure the IP address, subnet mask, and (default) gateway. The IP address needs to share the subnet of your x500 but cannot match their exact IP address. The subnet could for example be “192.168.140”, meaning the last figure “.1” can vary anywhere from 1 to 254 as long as it’s different from the x500. The subnet mask needs to be the same as the x500, which is usually 255.255.255.0. The (default) gateway should be set to the IP address of the x500. Press [Save & Reboot PLC] to have the changes take effect.
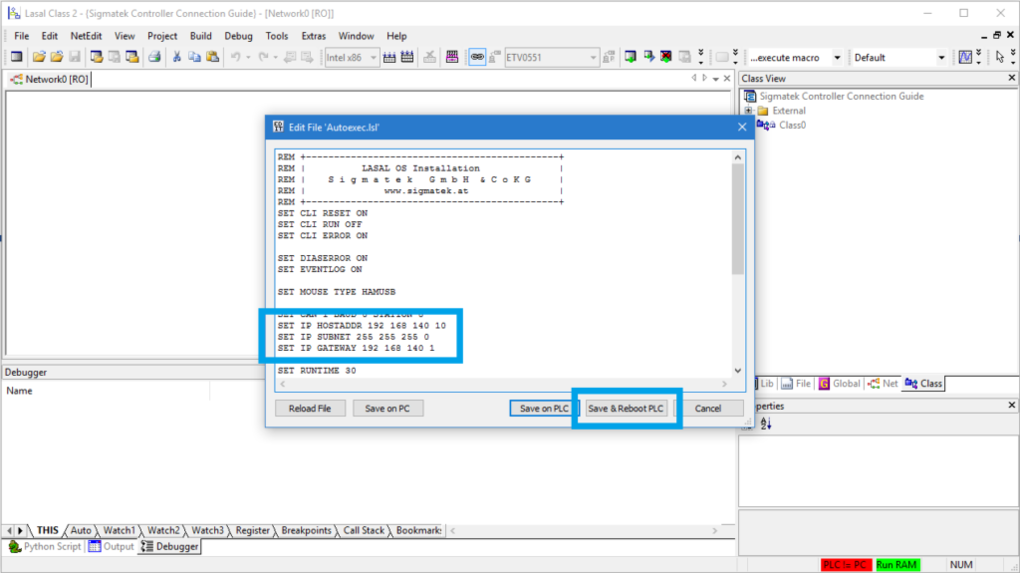
Configured
Your Sigmatek controller is now ready for remote access.
Remotely connect to your Sigmatek controller
This chapter shows you how to connect to your Sigmatek controller using Lasal Class 2.
- Once you have opened your project in Lasal Class 2, double-click “change online settings“-icon at the top, as indicated in the screenshot below.
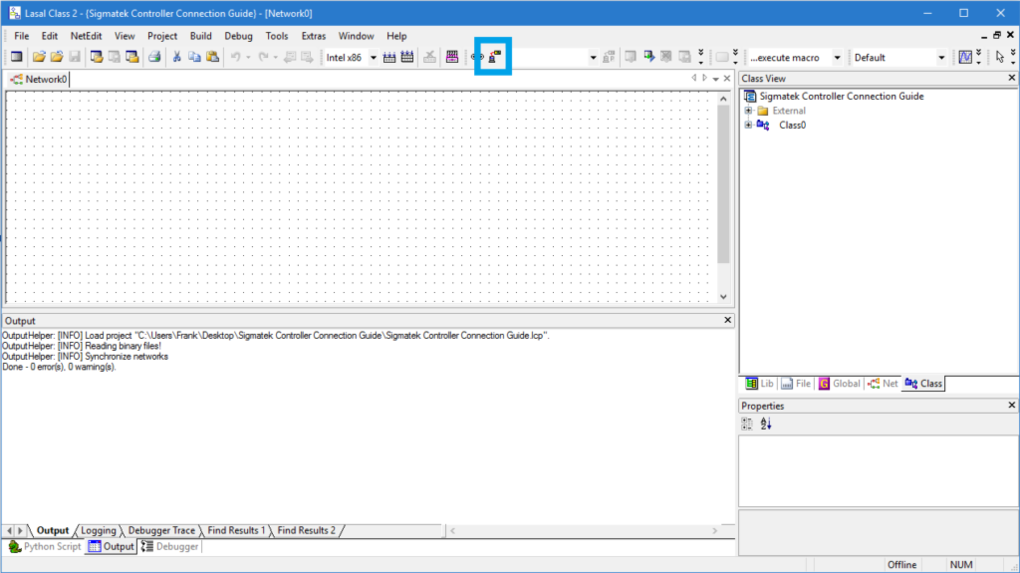
- Here you can create a new connection, change the connection name and enter the IP address of your Sigmatek controller. The address used in the example earlier was 192.168.140.10.
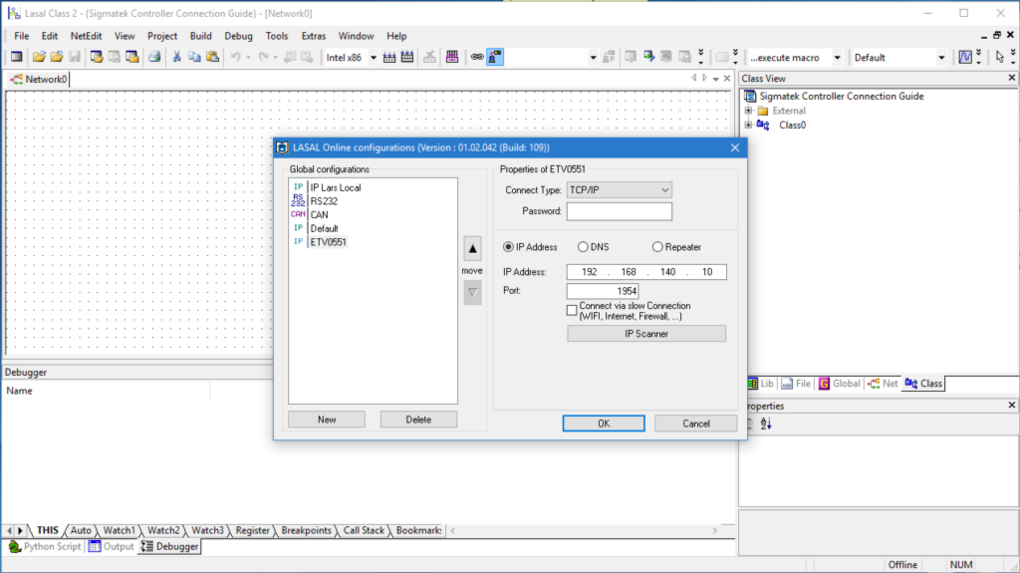
- Having entered the correct connection settings, you can connect using the “go online“-icon, as indicated in the screenshot below.
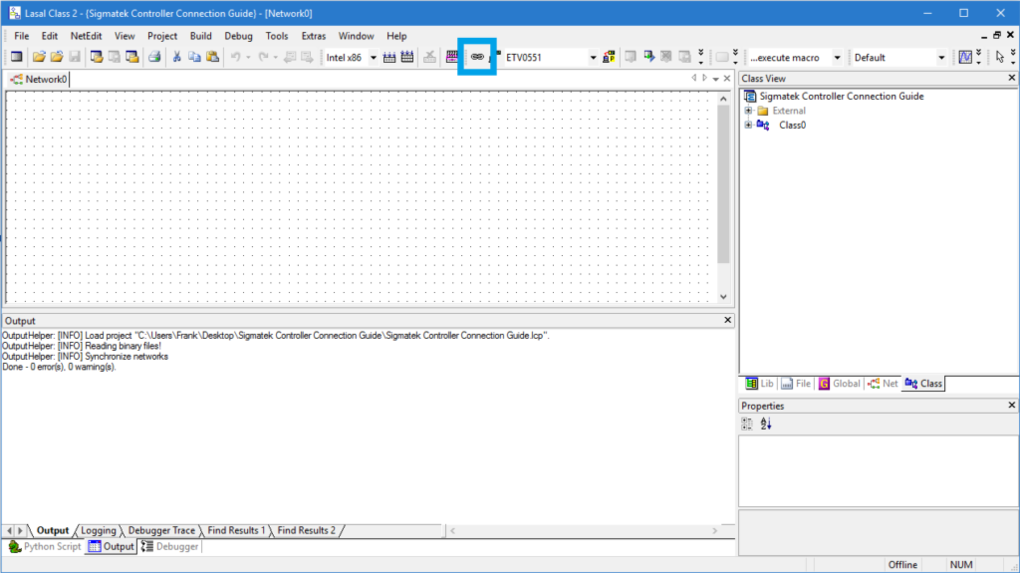
Connected
Once you've followed the instructions, you've remotely accessed your device – easy and secure!
Additional features
Does your controller also support other functionalities? Such as an HTTP/VNC/WS server? View our HTTP, VNC, and WS service articles to learn how to easily access them.
