Connect to your Siemens controller
Support for scanning / searching
Scanning for devices with TIA Portal or PRONETA is supported on the x500 in firmware 3.4 and up. Please upgrade your firmware if you are running an older version.
VPN connection required
View our "Establish a VPN connection"-guide for details.
This article will help you to remotely connect to your Siemens device using the X4 Cloud to set up a secure remote connection.
First you’ll have to properly configure your controller. Once that’s done, you can remotely connect to it.
- Configure your Siemens controller
- Remotely connect to your Siemens controller
Configure your Siemens controller
This chapter shows you how to configure your Siemens controller for remote access using:
- LOGO!Soft Comfort V8
- TIA Portal v13
LOGO!Soft Comfort
Basic LOGO! models
You can set the IP address directly at the controller, using the built-in screen and keys, following the next steps:
- Navigate to [Network] using the up/down arrow keys and press [OK].
- Navigate to [IP address] and press [OK].
- Here you can enter the controller’s IP address, subnet mask, and (default) gateway by navigating up/down. The IP address needs to share the subnet of your x500 but cannot match their exact IP address. The subnet could for example be “192.168.140”, meaning the last figure “.1” can vary anywhere from 1 to 254 as long as it’s different from the x500. The subnet mask needs to be the same as the x500, which is usually 255.255.255.0. The (default) gateway should be set to the IP address of the x500.
Edit values
Press [OK] to be able to change the current value. Use the left/right arrow keys (selection) and the up/down arrow keys (change value) to change values. Press [OK] again to save your changes.
Pure LOGO! models
These controller models do not include a built-in screen or physical keys. To configure a Pure model, you first need to be connected to your LOGO! controller:
- Connect the LOGO! controller directly to your PC via an Ethernet cable.
- Start LOGO!Soft Comfort V8.
- Go to the [Network Project] tab and press [Go online] in the “Network view”. If only one interface is active at your PC, then LOGO!Soft Comfort should find the LOGO! controller, independent of its IP address.
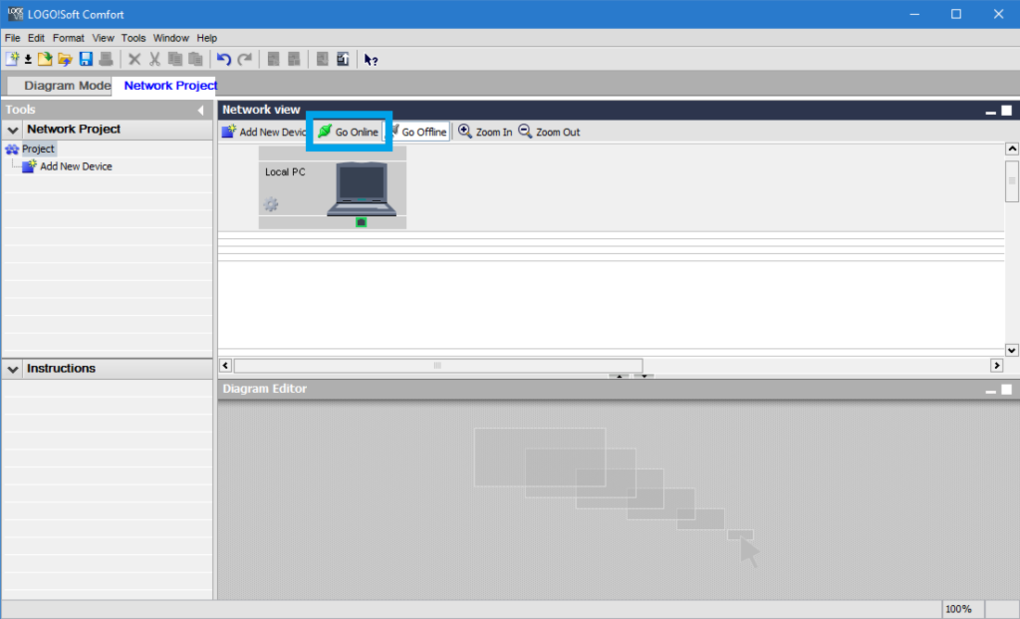
Can't find the LOGO! controller?
If LOGO!Soft Comfort is unable to find your LOGO! controller, you can try to connect to your controller's default IP address: 192.168.0.1 or 192.168.0.2.×Dismiss alert
Once connected, you can configure the IP address of the LOGO! controller.
- Open the settings by pressing the gear-icon of the LOGO! controller.
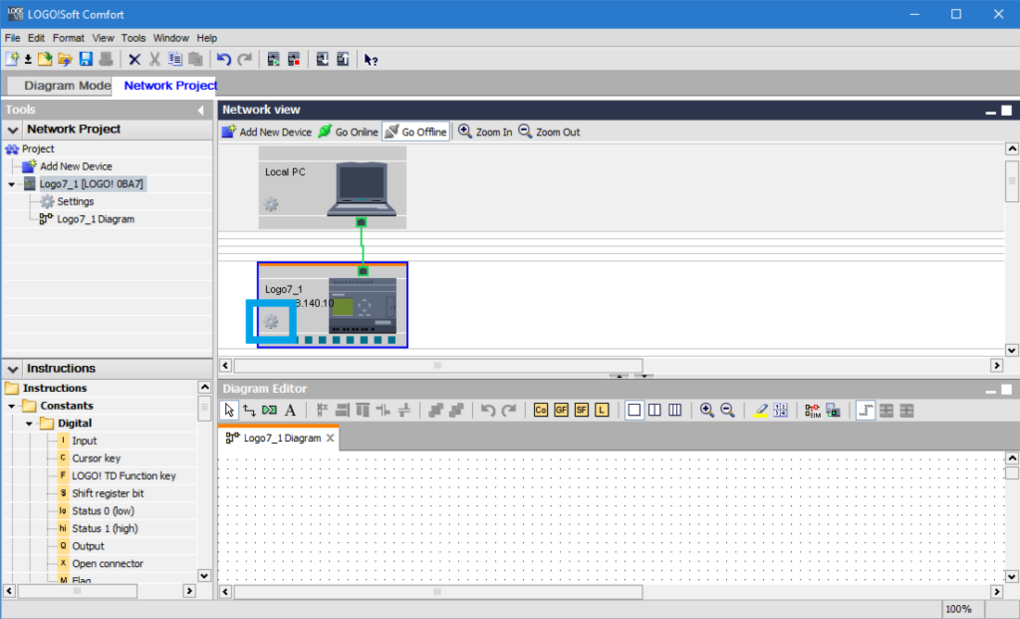
- Here you can set the controller’s IP address, subnet mask, and default gateway in the [Offline settings] > [General] tab. The IP address needs to share the subnet of your x500 but cannot match their exact IP address. The subnet could for example be “192.168.140”, meaning the last figure “.1” can vary anywhere from 1 to 254 as long as it’s different from the x500. The subnet mask needs to be the same as the x500, which is usually 255.255.255.0. The (default) gateway should be set to the IP address of the x500.
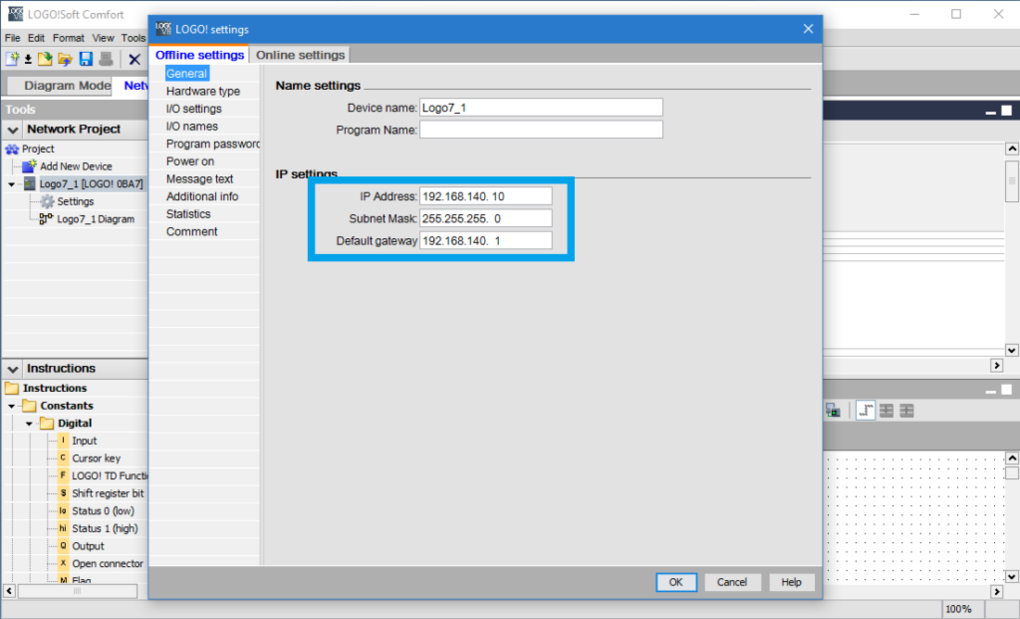
- Lastly, you have to download your settings to the controller by pressing the “PC -> LOGO”-icon, highlighted below.
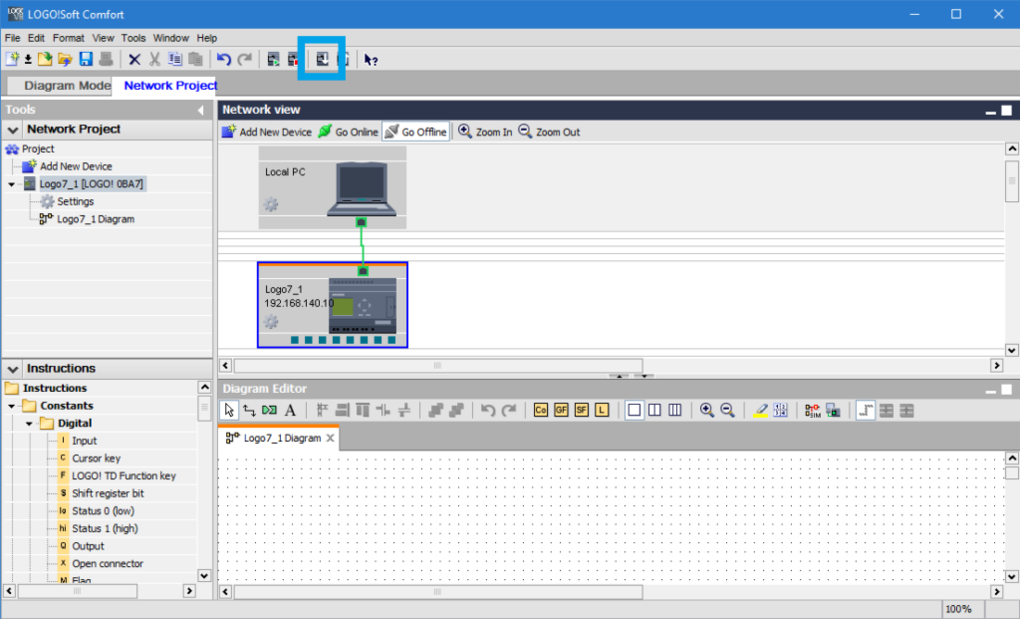
Configured
Your Siemens controller is now ready for remote access.
TIA Portal
- Once you have opened your project in TIA Portal, open the [Device configuration] in the project tree on the left.
- Double click the controller or right-click and select [Properties].
- Select [Ethernet addresses].
- Enter in the controller’s IP address, subnet mask, and (default) gateway under the header “IP protocol”. The IP address needs to share the subnet of your x500r but cannot match their exact IP address. The subnet could for example be “192.168.140”, meaning the last figure “.1” can vary anywhere from 1 to 254 as long as it’s different from the x500. The subnet mask needs to be the same as the x500, which is usually 255.255.255.0. The (default) gateway should be set to the IP address of the x500.
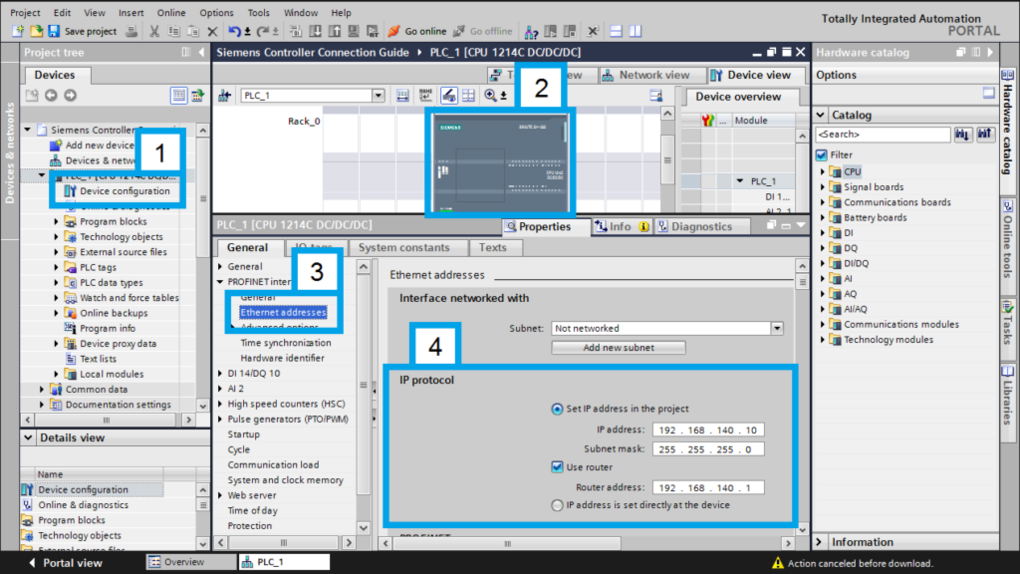
- Select the device name in the project tree on the left again and click on the “download to device“-icon at the top.
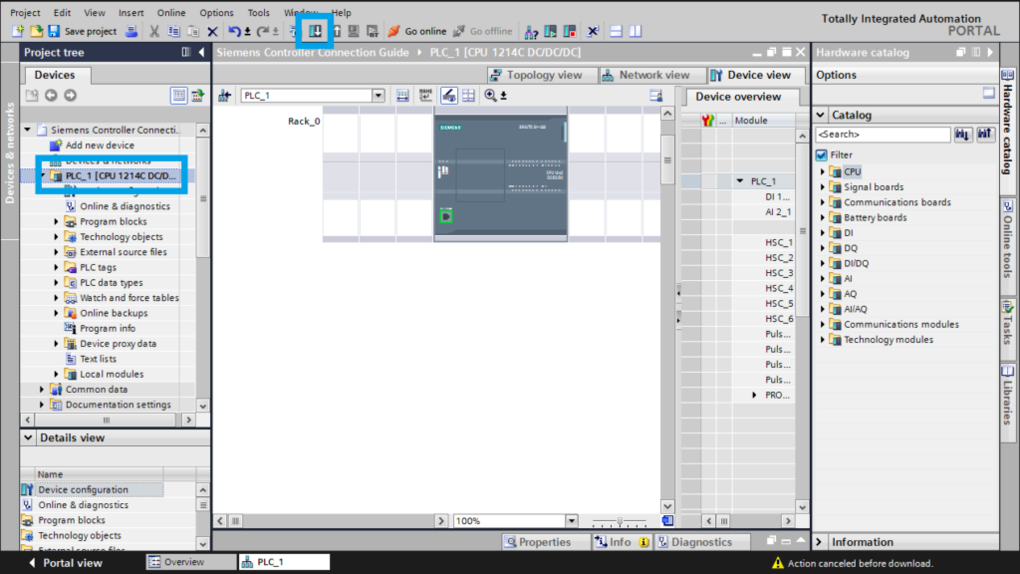
- This is opens a new window that allows you to search for your device by pressing [Start search]. If TIA Portal can’t find your device, but you know the device’s IP address, you can manually enter its IP address in the field highlighted below.
- Once a device is found you can download the new configuration by pressing [Load].
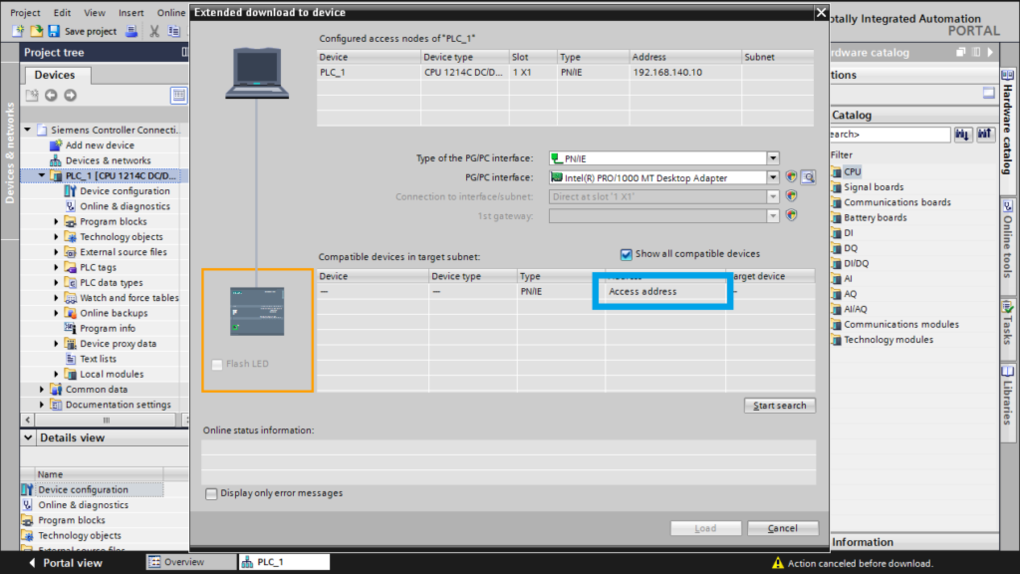
- A new window named “Load preview” opens. If you are unable to download to the device, try pressing [Refresh] in the bottom right corner or changing an action in the right column. Press [Load] once the appropriate actions are selected. Your configuration is now being loaded into the Siemens controller.
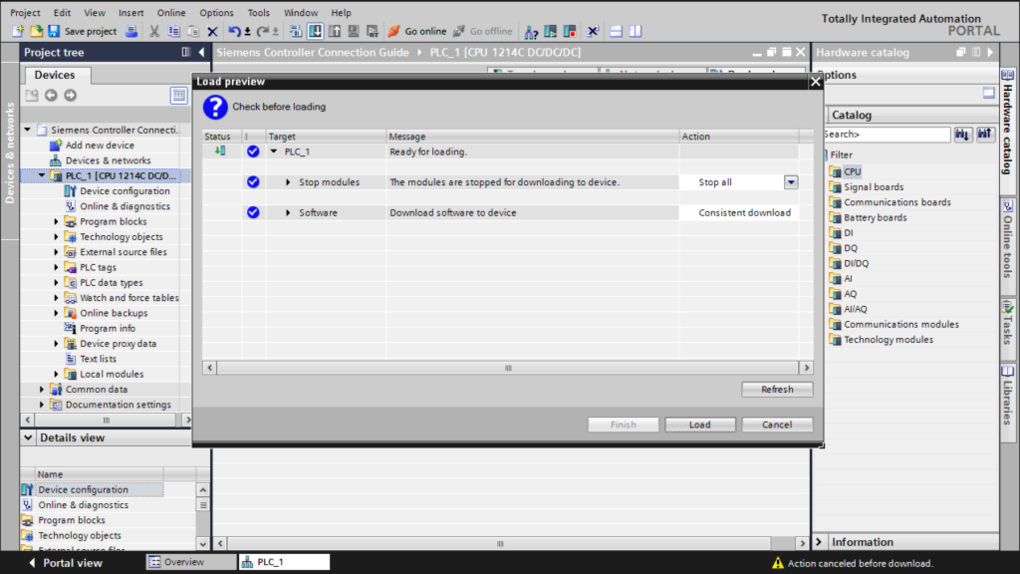
Configured
Your Siemens controller is now ready for remote access.
Remotely connect to your Siemens controller
This chapter shows you how to connect to your Siemens controller using:
- LOGO!Soft comfort
- TIA Portal
LOGO!Soft Comfort
To connect to your Siemens controller in LOGO!Soft Comfort, you first need add your device to your project. If you have already done so, skip the first 2 steps.
- Add your device by pressing [Add New Device].
- Enter your device’s IP address, subnet mask, and (default) gateway under the header “IP protocol”. The IP address needs to share the subnet of your x500 but cannot match their exact IP address. The subnet could for example be “192.168.140”, meaning the last figure “.1” can vary anywhere from 1 to 254 as long as it’s different from the x500. The subnet mask needs to be the same as the x500, which is usually 255.255.255.0. The (default) gateway should be set to the IP address of the x500.
- Select your device and press [Go online] in the “Network view”.
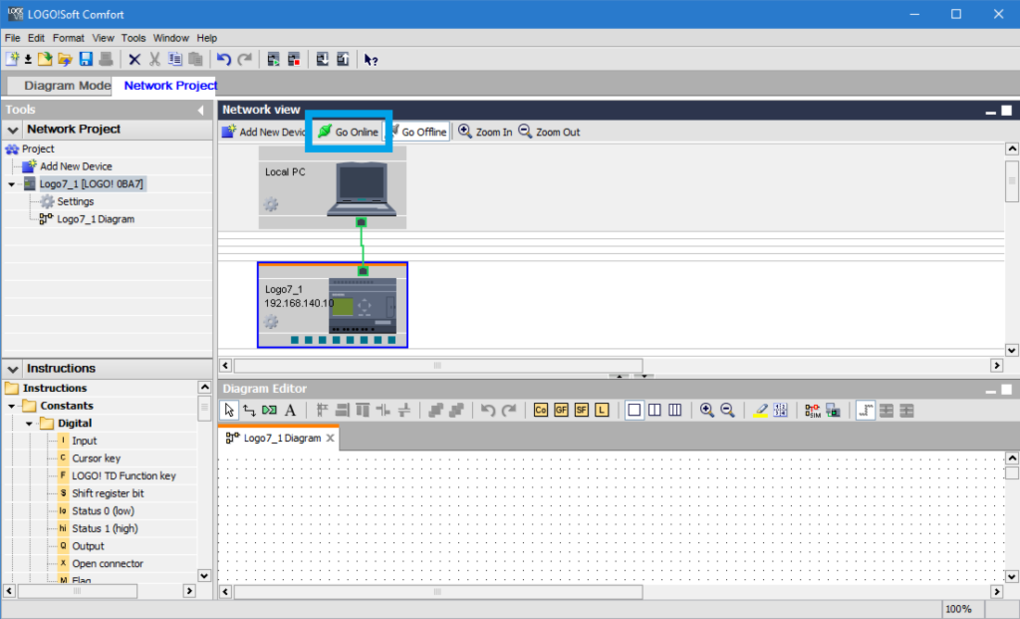
Unable to access the remote device
On a Mac you may receive a message saying "Unable to access the remote device". Simply press [OK] and select the previous action again.
Connected
Once you've followed the instructions, you've remotely accessed your device – easy and secure!
TIA Portal
To connect to your Siemens controller in TIA Portal, you first need add your device to your project. Please see the first 4 steps in the previous chapter if you have not yet configured your device in TIA Portal.
- Select the device name in the project tree on the left and press [Go online].
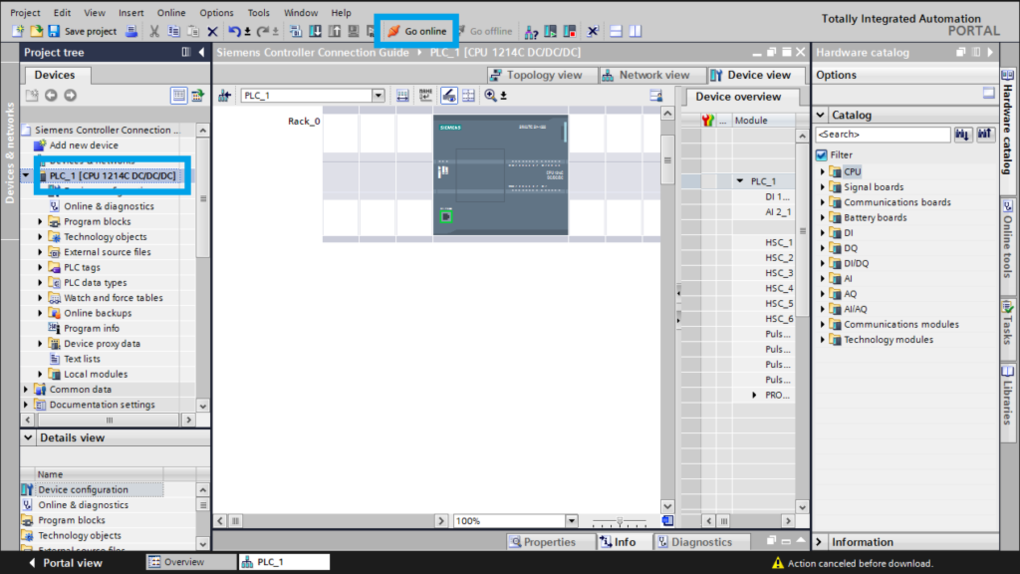
- Select the TAP-Windows Adapter as interface and search for your device by pressing [Start search].
Unable to find device?If TIA Portal is unable to find your device, you may try to enter the device's IP address directly in the "Access address"-field, as is depicted below. This forces TIA Portal to attempt to connect specifically to that IP address.
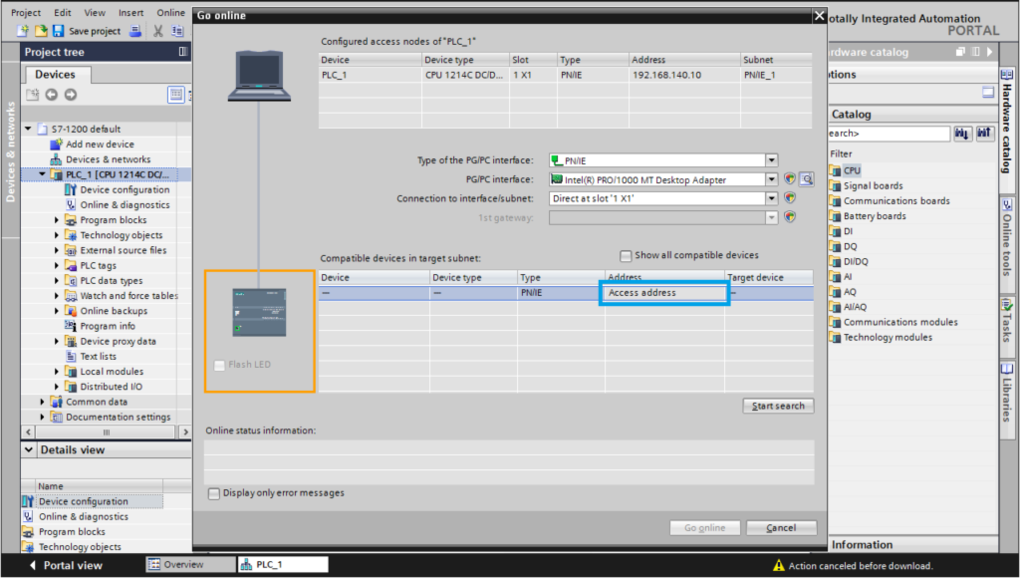
Connect
Once you've followed the instructions, you've remotely accessed your device – easy and secure!
Additional features
Does your controller also support other functionalities? Such as an HTTP/VNC/WS server? View our HTTP, VNC, and WS service articles to show you how to easily access them.
