Connect to your Lenze PLC
VPN connection required
View our "Establish a VPN connection"-guide for details.
This article will help you to remotely connect to your Lenze controller using the X4 Cloud to set up a secure remote connection.
First you’ll have to properly configure your controller. Once that’s done, you can remotely connect to it.
- Configure your Lenze controller
- Remotely connect to your Lenze controller
Configure your Lenze controller
This chapter shows how to easily configure your Lenze controller for remote access.
- Open a simple text editor program (i.e. Notepad).
- Type the controller’s IP address, subnet mask, and default gateway into the newly opened file. An example is given below. The IP address needs to share the subnet of your x500 but cannot match their exact IP address. The subnet could for example be “192.168.5”, meaning the last figure “.1” can vary anywhere from 1 to 254 as long as it’s different from the x500. The subnet mask needs to be the same as the x500, which is usually 255.255.255.0. The (default) gateway should be set to the IP address of the x500.

- Save the file as “ip.txt” onto the SD card of your Lenze controller (root directory) using a card reader.
- Insert the SD card into the Lenze controller. Then (re)boot the controller. During the boot sequence the controller uses the “ip.txt” file to configure itself.
Configured
Your Lenze controller is now ready for remote access.
Remotely connect to your Lenze controller
This chapter shows you how to connect to your Lenze controller using L-force PLC Designer v3.10.0.
- Once you have L-force PLC Designer open, double-click on [Device] in the devices pane on the left.
- Now open the [Communication Settings] tab.
- If there is already a gateway present, go to the next step. If not, click on [Add gateway…] on the right and press [OK] in the pop-up.
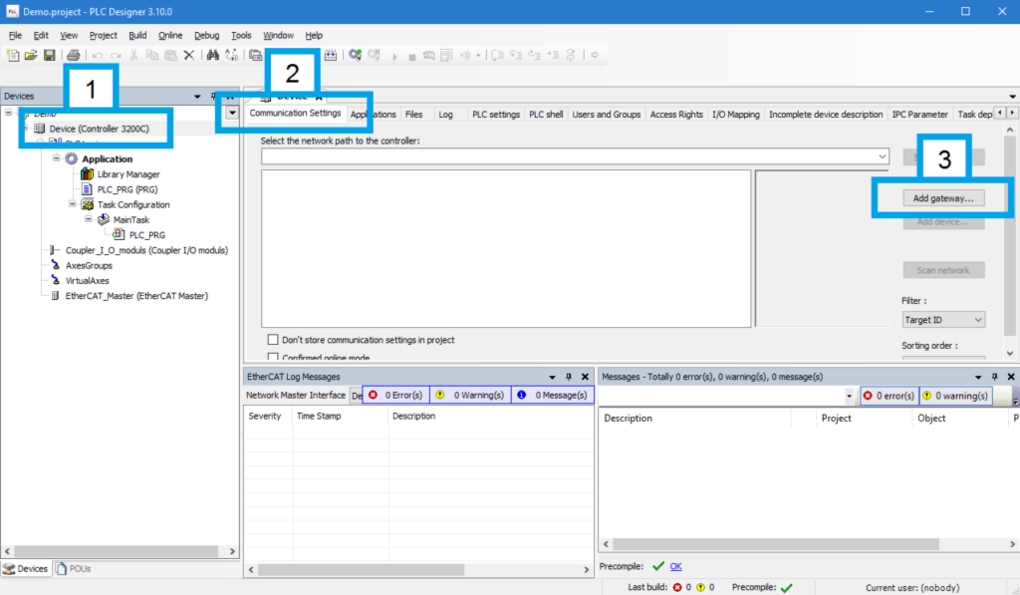
- Right-click on [Gateway] as depicted below and select [Add Device…].
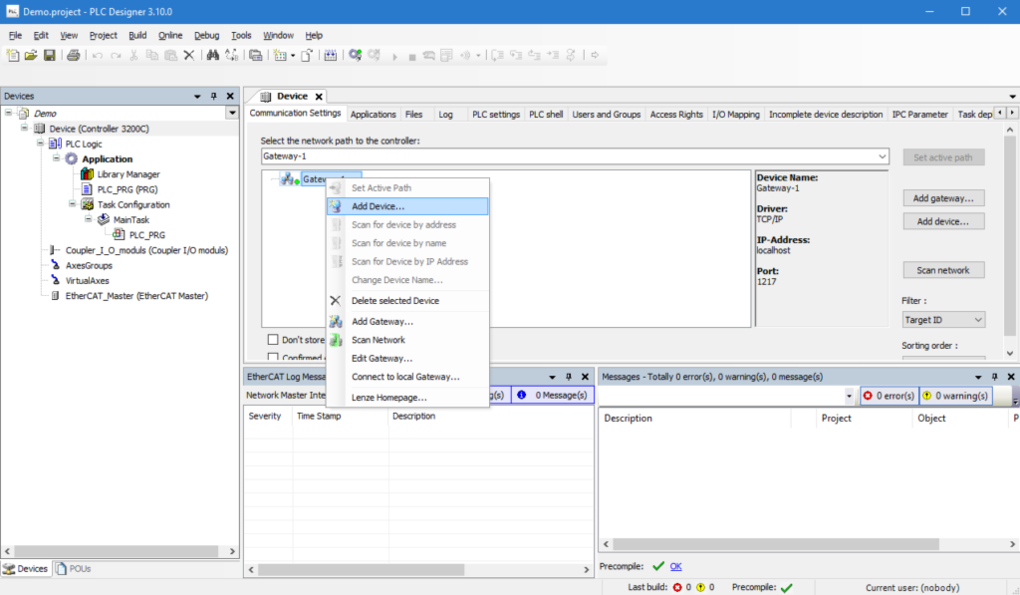
- Enter the IP address of your Lenze controller and click [OK].
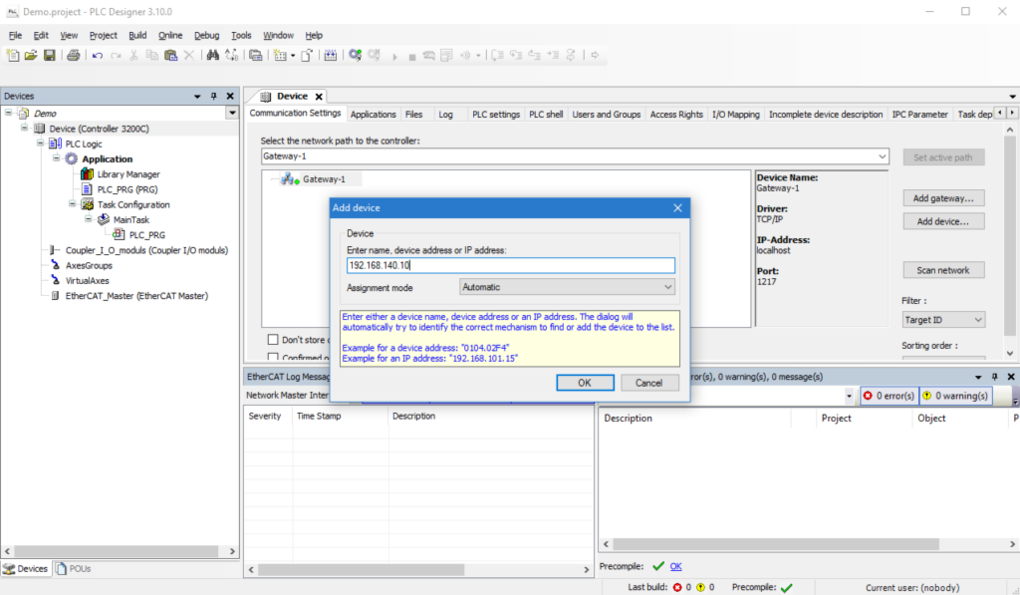
- You need to set the added device as your Active Path
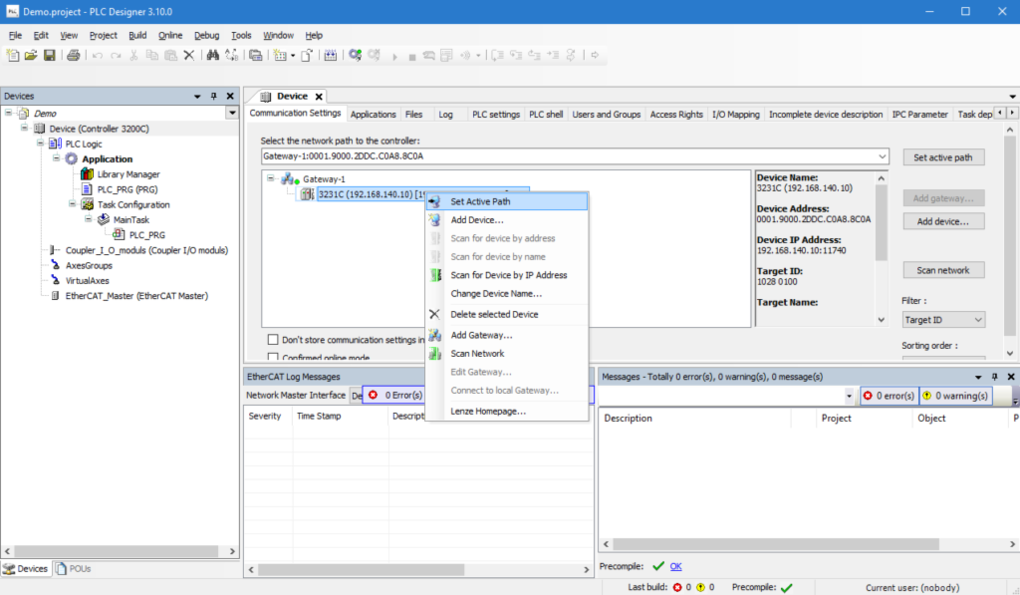
- Now you can go online via [Online] > [Login].
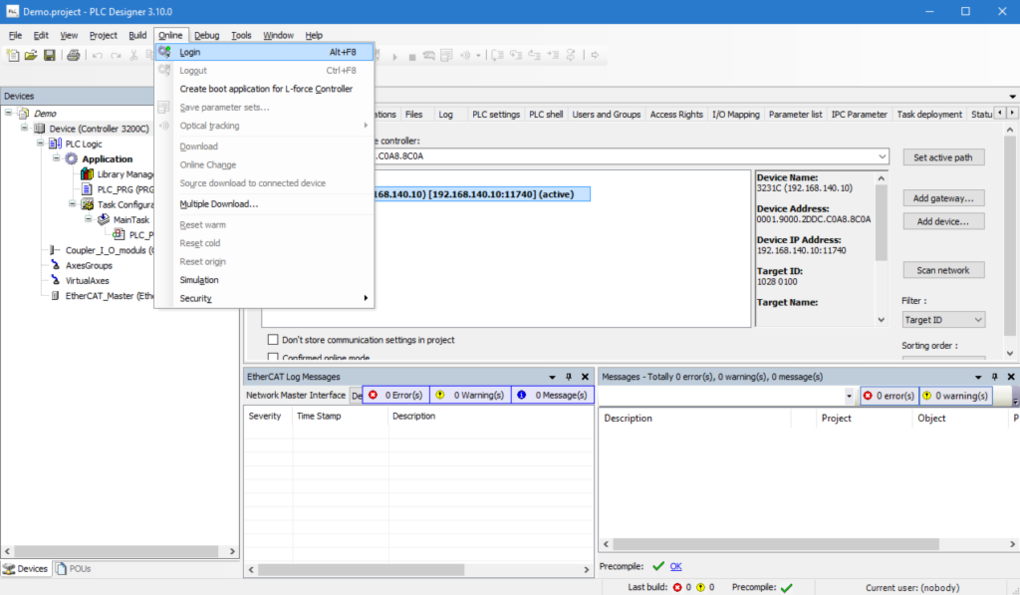
Connected
Once you've followed the instructions, you've remotely accessed your device – easy and secure!
Additional features
Does your controller also support other functionalities? Such as an HTTP/VNC/WS server? View our HTTP, VNC, and WS service articles to learn how to easily access them.
