Switch VPN on/off
The VPN connection enables you to access your machine as if you are on-site. The VPN connection between your computer and your device (x500 / ) can be seen as two separate VPN connections:
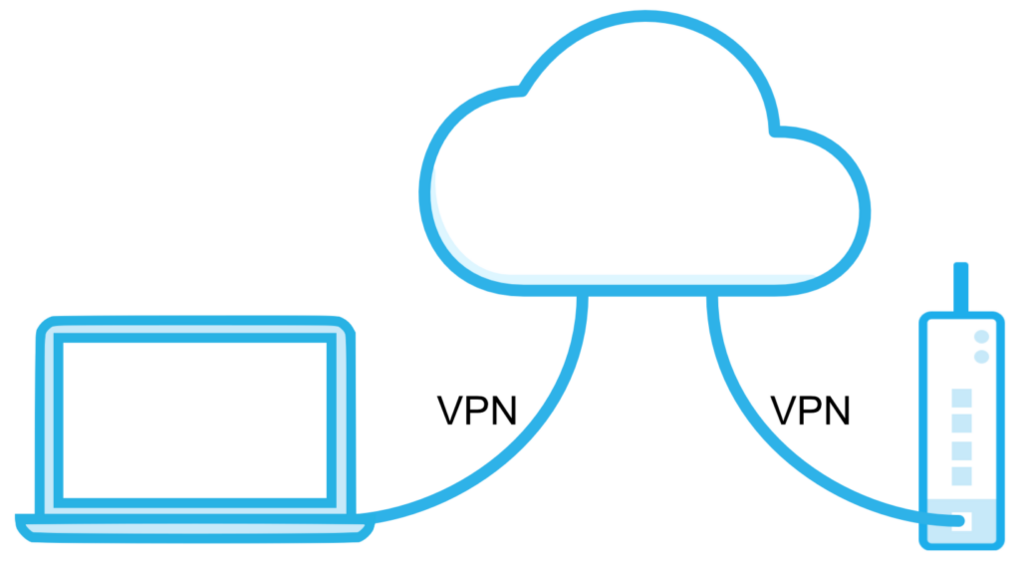
Your device’s VPN connection (x500 / to X4 Remote) is, by default, always enabled. However, you can disable it for moments you don’t need it and then enable it again for moments you do need it.
You can toggle the VPN connection in two different ways:
- Remotely, using X4 Remote
- Locally, using the x500’s digital input
Remotely, using X4 Remote
You can easily disable and enable a device’s VPN connection using X4 Remote.
MQTT connection
If the device's VPN connection is disabled, its lightweight MQTT connection will remain active. This enables you to remotely turn off the VPN connection and turn it back on again.
- Go to the Fleet Manager app, which is accessible from the Apps menu in the top right corner if you are currently in a different X4 Remote app.
- Open the main menu, go to Devices , and select the concerning device.
- Expand the Network options and go to [VPN].
- Toggle [Use VPN] in the VPN access section.
Locally, using the x500's digital input
The end user may want to have local control over the VPN connection. This is possible using the x500’s digital input (DI). It enables you to locally disable/enable the VPN connection with the use of a switch (giving a high/low signal to the DI).
When the x500’s VPN connection is turned off locally, you are not able to turn it back on remotely. This can only be done locally.
- Electrical details
- Configuration
Electrical details
The V- from the power supply is used as common ground.
| Type | Optocoupler |
|---|---|
| DI voltage range | 0-29 VDC |
| DI OFF state voltage range | 0-3 VDC |
| DI ON state voltage range | 7-29 VDC |
| DI ON state current range | 2-5 mA (typically) |
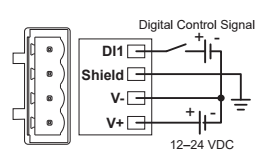
Configuration
The digital input can only be configured locally with the use of a configuration file and cannot be remotely changed through X4 Remote.
If you have never created a configuration file before, make sure to first view one of our “Connect your x500 to X4 Remote“-guides.
- Go to the Fleet Manager app, which is accessible from the Apps menu in the top right corner if you are currently in a different X4 Remote app.
- Open the main menu, go to Tools, and click [Start configuration] in the “Router config-file”-section.
- Follow the steps and make sure you use the same settings as the x500’s current settings.
- At the “Internet“-step, expand the “Local control over remote accessibility“-option and select to disable the VPN connection when the digital input is either high or low.
- Continue following the steps and make sure you use the same settings as the x500’s current settings.
- At the last step, click [Download file] to download the generated file, called x500.conf, and save the file to the root directory of a USB flash drive. You may exit the configuration tool by clicking the X in the upper left corner.
- Power on your x500. Skip this step if the x500 was already powered on.
- Insert the USB flash drive into the x500’s USB port.
ACT LED status
The x500's ACT LED should blink blue quickly shortly after inserting the USB flash drive, indicating that the x500 is configuring itself.
If this hasn't happened after 1 minute, please check that the file is located in the root directory of the USB flash drive and that the file name is exactly "router.conf". Try a different USB flash drive if the problem persists.
DI configured
The digital input on the x500 is now configured.
