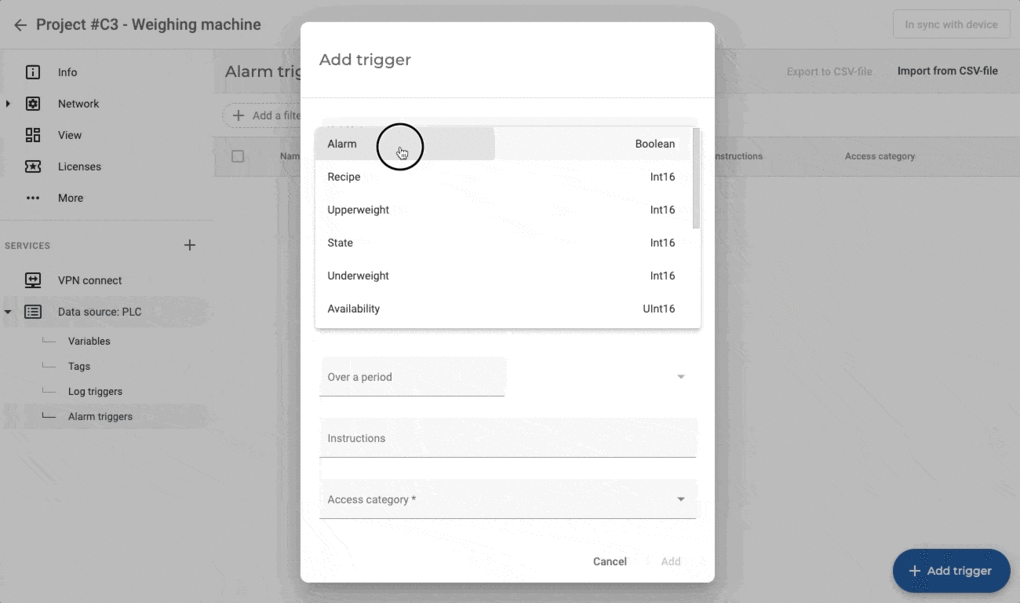Set up alarms
The third step in Cloud Notify is to set up alarms. Alarms describe what trigger event should be notified and to whom.
- Add IXrouter offline/online alarms
- Add alarms (new, import)
- Set alarm triggers
- Manage alarms (export, remove)
Add Connection monitoring alarms
If the x500 isn't connected, a user can't be alerted about machine events. It is possible to add alarms that notify users when the x500 itself has been offline for at least 15 minutes or comes back online. For example, when the x500 has been offline for the past couple of days because the data on your SIM card ran out. Generally, these kinds of problems will be noticed only when troubleshooting or long after they have actually occurred. By using these alarms, the appropriate users are notified preemptively.
Poor connection?
If the IXrouter has a poor connection, have a look at our failover feature.
The following steps explain how connection alarms can be added.
- Go to the Fleet Manager which is accessible from the Apps menu in the top right corner when currently using a different IXON Cloud app.
- Go to devices , select the concerning device.
- Click on [More] ,then click on [Add notifcation]
- Select the concerning connection, enter the alarm details, and press [Add]. The table below contains explanatory text for each setting.
| Field | Description |
|---|---|
| Variable | Choose the variable you want to set an alarm for |
| Severity | Choose the level of severity of the alarm (high, medium or low). |
| Event | Choose the condition that will set off the alarm |
| Duration | Enter the period for which the alarm event is to be valid to set off the alarm. |
| Access Category | Choose the access category that will receive the alarms. |
| Instructions | (optional) Enter instructions on how to resolve the alarm. |
Connection type?
These alarms can be configured to trigger on the x500's VPN, Configuration, or Data logging connection. Have a look here for more information.
Next step
Machine alarms may be added by following the steps below.
Add alarms
There's no limit to the number of alarms. It is possible to use the same variable for different alarms.
Practical uses
The X4 Remote Cloud can send an alarm based on a machine error, but also on a product's measurement data (weight, size, type, container, etc.) when the product passes a certain sensor or when the data passes a value threshold.
Instead of choosing a value threshold to trigger an alarm, it is also possible to use a variable. This makes it possible to get an alarm notification when two variables intersect. This can be valuable when working with dynamic thresholds stored in one variable. For example, when one machine handles multiple types of materials and each type has its own temperature threshold stored in one variable, an alarm trigger can be created which sends a notification when the temperature threshold of material X is reached.
To add an alarm, please follow the steps described below:
- Go to the Fleet Manager which is accessible from the Apps menu in the top right corner when currently using a different x4 Remote Cloud app.
- Go to devices, select the concerning device.
- Click on [data source] , [Alarm triggers], then click on [add trigger]
- The following options can now be used:
- Manually add new alarms
- Import alarms from a file (or device)
Manually add new alarms
- Select the concerning variable, enter the alarm details, and press [Add]. The table below contains explanatory text for each setting.
| Field | Description |
|---|---|
| Variable | Choose the variable to set an alarm for |
| Name | Enter a name for the alarm |
| Severity | Choose the level of severity of the alarm (high, medium or low). |
| Condition | Choose the condition that will set off the alarm |
| Threshold or variable | For a threshold, choose the value that will set the alarm off together with the condition. It is also possible to use another variable |
| Period | Enter the period for which the alarm condition is to be valid to set off the alarm. |
| Instructions | (optional) Enter instructions on how to resolve the alarm. |
| Access Category | Choose the access category that will receive the alarms. |
Changes have now been made in the x4 Remote Cloud, but these are not yet active on the device. You will need to push changes made to the device for them to take effect. During this next step, the device will disconnect temporarily and reconnect automatically. This may take a minute.
- Click [Push config to device] in the top right corner.
Import alarms from a file
Alarms can be easily and effortlessly copied from one device to another by exporting the concerning alarms (view the "Manage alarms" part of this article) and then importing them into the new device. Alternatively, manually prepared alarms in the required CSV format can be loaded all at once into the device
- Press [Import from CSV-file] and a browse window will be presented.
- Select a CSV file to import, then press [open].
The changes have now been made in the x4 Remote Cloud, but these are not yet active in the device. These changes will need to be pushed to the device for them to take effect. During this next step, the device will disconnect temporarily and reconnect automatically. This may take a minute.
- Click [Push config to device] in the top right corner.
CSV file layout
If you created the CSV file yourself and are unsure about the layout, it is best to create a template CSV file by creating several temporary alarms and exporting those as a CSV file (view the "Manage alarms" part of this article).
Set alarm triggers
Alarm triggers can be assigned to users with a role that needs it, using access categories. Every alarm has to be added to a certain access category. All users with access to that access category will receive notifications for that alarm. Users can individually opt-out of notifications in the message center.
Next step
Set the timezone to make sure all messages show the correct time. This is a profile setting, meaning each user needs to do this themselves for their own profile.
Lastly, take a look at the "Message center"-article to see how a user will receive a message and what else can be configured.
Manage alarms
Defined variables can be viewed in a table. Variables can be selected by pressing the checkbox on the left, or can all be selected by pressing the checkbox at the top. Selected variables can be removed by clicking on the [remove selection] button at the top right corner of the screen. The set alarms can also be downloaded by clicking on [Export to CSV-file].